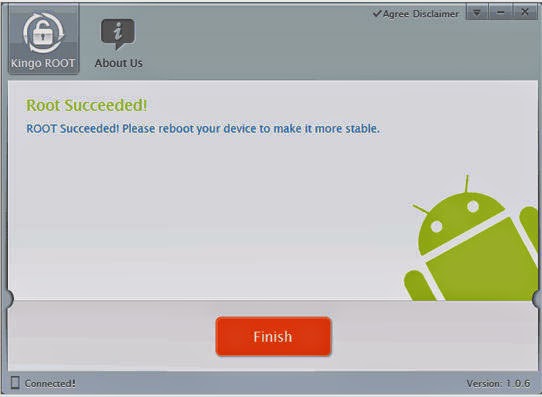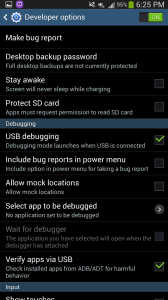How to Root an Android Device in One Click (Kingo Method)
Acposted iner How To's Acer Iconia A1-810 How To's Acer Iconia A1-811 How To's Acer Iconia A211 How To's Acer Iconia A501 How To's Acer Iconia B1-A71 How To's Acer Liquid E1 Dual V360 How To's Acer Liquid Z110 Duo How To's Acer Liquid Z2 How To's Acer Liquid Z3 How To's Alcatel How To's Alcatel One Touch D918 How To's Alcatel One Touch Evolve How To's Alcatel One Touch Fierce 1 How To's Alcatel One Touch Hero How To's Alcatel One Touch iDol S How To's Alcatel One Touch Idol X How To's Alcatel One Touch POP C5 How To's Alcatel One Touch Scribe Easy How To's Alcatel One Touch Snap LTE How To's Alcatel OT 991 How To's Alcatel OT 997D How To's Alcatel OT iDol How To's Alcatel OT iDol Ultra How To's Alcatel OT Scribe HD How To's Alcatel OT Star 6010 Silver How To's Alcatel POP C3 How To's Android Rooting How To's Asus How To's Asus MeMo Pad (ME172V) How To's ASUS MeMO Pad Smart ME301T How To's Asus PadFone Infinity 2 How To's ASUS Transformer Pad TF300TG How To's ASUS Transformer Prime TF700T How To's Featured HTC 920E How To's HTC Hero 200 How To's HTC How To's HTC One S (S3) How To's HTC Primotd How To's HTC Primotds How To's HTC Raider 4G How To's HTC Runnymede How To's Huawei A199 How To's Huawei C8650 How To's Huawei C8810 How To's Huawei C8812 How To's Huawei C8812e How To's Huawei C8813 How To's Huawei C8813D How To's Huawei C8813Q How To's Huawei C8815 How To's Huawei C8825D How To's Huawei C8950D How To's Huawei G520 How To's Huawei G520 T10 How To's Huawei G610C How To's Huawei HN3 How To's Huawei How To's Huawei P6 C00 How To's Huawei P6 U06 How To's Huawei T8620 How To's Huawei T8830 How To's Huawei T8830 Pro How To's Huawei T8833 How To's Huawei U8833 How To's Huawei U8860 How To's Huawei U9200E How To's Huawei U9500 How To's Huawei Y210C How To's Huawei Y210S How To's Huawei Y300C How To's Huawei Y320T How To's Huawei Y500 How To's Lenovo A390 How To's Lenovo A60 How To's Lenovo A630 How To's Lenovo A690 How To's Lenovo A800 How To's Lenovo A820 How To's Lenovo A830 How To's Lenovo A850 How To's Lenovo How To's Lenovo iDeaphone K860 How To's Lenovo K800 How To's Lenovo K900 New How To's Lenovo Lephone S560 How To's Lenovo P700 How To's Lenovo P700i How To's Lenovo P780 How To's Lenovo S720 How To's Lenovo S890 How To's LG How To's LG Optimus L3 E405 How To's LG Optimus L5 E610 How To's LG Optimus L5 E615 How To's LG Optimus L5 II Dual E455 How To's LG Optimus L9 P760 How To's LG Optimus LTE (LU6200) How To's LG Optimus LTE SU640 How To's Micromax A115 Canvas 3D How To's Micromax A57 Ninja 3.0 How To's Micromax A87 Ninja 4.0 How To's Micromax A88 How To's Micromax A90 How To's Micromax A90s How To's Micromax Funbook Infinity P275 How To's Micromax How To's Micromax Ninja A54 How To's Micromax Ninja A89 How To's Micromax Ninja A91 How To's Micromax Viva A72 How To's Micromax Viva A73 How To's Moto Defy Me 525 How To's Moto Defy Me 525+ How To's Motorola How To's Rooting and Jailbreaking Samsung Galaxy Tab 3 7.0 How To's Samsung How To's Samsung i699 How To's Samsung i879 How To's Samsung i9152 How To's Samsung T959 How To's Sony C1504 Xperia E How To's Sony How To's Sony Xperia TX (LT29i) How To's Sony Xperia Z Ultra C6802 How To's
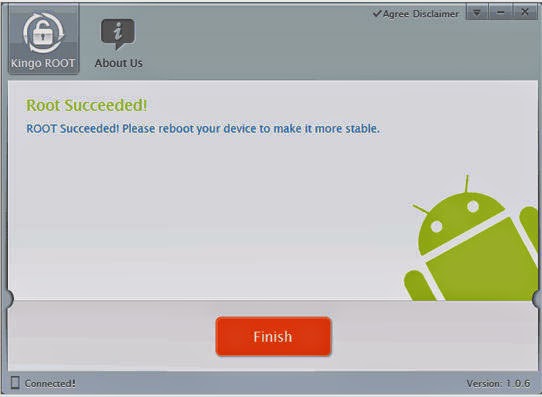
Rooting is the process of gaining root access on a device. This allows us full access to all aspects of the device’s operating system. The most popular thing to do once you gain root access is to flash a custom recovery image. Custom ROMs, overclocking kernels, adding certain new features, etc. all require what is known as a custom recovery image. When an Android device ships from the manufacturer, it has a recovery mode built in. This is used to restore the device if it becomes unresponsive and to perform updates to the operating system. Once you have root access, however, we can replace this recovery image with our own custom recovery image that can, not only perform those same functions, but has a lot of added new features. One such new feature, is the ability to allow us to flash custom versions of the operating system (custom ROMs). These custom versions, created by talented third-party developers, can add new versions of the operating system, add features from other devices that aren’t normally available on your device, etc.
Besides that, you can also use our How to Remove Bloatware on your Android Device video to remove all those pesky apps and services the manufacturer and carrier put on your device that are slowing it down and taking up space. You don’t even need a custom recovery for that. Just follow this procedure and head to that one directly after.
With that bit of background on rooting, let’s discuss this method.
Every now and then a rooting method comes along that seems to work across a plethora of devices. And, every now and then when that happens, a developer creates a neat little program to make that rooting procedure automated. This is the case with the Framaroot method and WugFresh toolkit to name a few of the applications to come out recently. In addition to these, there is a new one that has appeared called Kingo. What’s great about this program is that it not only roots the device in one click (essentially) but it’ll actually find the appropriate drivers for it and set them all up before hand (a very troublesome step for most people). If you’re device is one that it supports, why not give it a try. Here’s how to root your Android device using the Kingo method:
I. Before You Begin
1. This only works on Windows since the rooting program is only for Windows.
II. Enable USB Debugging.
1. On the Android device, go to Settings > General > About Device.
2. Repeatedly tap on Build Number until it says you are a developer.
3. Hit back and tap Developer Options.
4. Turn on USB
Debugging.
III. Root Using Kingo App
2. Double-click the exe to install Kingo.
3. Follow the prompts to install Kingo.
4. Wait for it to install the drivers and when it tells you to unplug the device, do so.
5. When it tells you to plug the device back in, do so.
6. Tap always allow and click OK on your device when prompted.
7. Click the Root button and wait for it to finish.
8. Once done, it’ll reboot and you are all done!